- Chrome Web App Store
- Web Store App Store
- Play Store App Web Download
- Web Store Application
- Web Application Store Images
- Web Store App Chrome
Progressive Web Apps (PWAs) are web apps that are progressively enhanced. The progressive enhancements include app-like features, such as installation, offline support, and push notifications. You may also package your PWA for app stores. Possible app stores include the Microsoft Store, Google Play, Mac App Store, and more. The Microsoft Store is the commercial app store built into Windows 10.
Grocery Store: Woot! Deals and Shenanigans: Zappos Shoes & Clothing: Ring Smart Home Security Systems eero WiFi Stream 4K Video in Every Room: Blink Smart Security for Every Home Neighbors App Real-Time Crime & Safety Alerts Amazon Subscription Boxes Top subscription boxes – right to your door: PillPack Pharmacy Simplified: Amazon Renewed. Small programs that add new features to your browser and personalize your browsing experience. Find the right app for your business needs. Get solutions tailored to your industry: Agriculture, Education, Distribution, Financial services, Government, Healthcare, Manufacturing, Professional services, Retail and consumer goods. Discover great apps, games, extensions and themes for Google Chrome. Chrome Web Store. Chrome Web Store Gems of 2020. Extensions that kept us productive and entertained at. Download Web - Workspace ONE and enjoy it on your iPhone, iPad, and iPod touch. Experience intuitive, secure browsing across intranet, internet and web apps. Workspace ONE Web gives you instant access to your company’s internal network sites while you’re on the go without the hassle of manually connecting to a VPN.
The following guide gives you an overview of PWA basics by creating a simple web app and extending it as a PWA. The finished project works across modern browsers.
Tip
You may use PWABuilder to create a new PWA, enhance your existing PWA, or package your PWA for app stores.
Prerequisites
- Use Visual Studio Code to edit your PWA source code.
- Use Node.js as your local web server.
Create a basic web app
To create an empty web app, follow the steps in Node Express App Generator, and name your app MySamplePwa.
In the prompt, run the following commands.
The commands create an empty web app and install any dependencies.
You now have a simple, functional web app. To start your web app, run the following command.
Now browse to http://localhost:3000 to view your new web app.
Get started building a PWA
Now that you have a simple web app, extend it as a PWA by adding the three requirements for PWAs: HTTPS, a Web App Manifest, and a Service Worker.
Step 1 - Use HTTPS
Key parts of the PWA platform, such as Service Workers, require the use of HTTPS. When your PWA goes live, you must publish it to an HTTPS URL.
For debugging purposes, Microsoft Edge also permits http://localhost to use the PWA APIs.
Publish your web app as a live site, but ensure your server is configured for HTTPS. For example, you may create an Azure free account. Host your site on the Microsoft Azure App Service and it is served over HTTPS by default.
The following guide, use http://localhost to build your PWA.
Step 2 - Create a Web App Manifest
A Web App Manifest is a JSON file containing metadata about your app, such as name, description, icons, and more.
To add an app manifest to the web app:
In Visual Studio Code, choose File > Open Folder and choose the
MySamplePwadirectory you created earlier.Select
Ctrl+Nto create a new file, and paste in the following code snippet.Save the file as
/MySamplePwa/public/manifest.json.Add a 512x512 app icon image named
icon512.pngto/MySamplePwa/public/images. You may use the sample image for testing purposes.In Visual Studio Code, open
/public/index.html, and add the following code snippet inside the<head>tag.
Step 3 - Add a Service Worker
Service workers are the key technology behind PWAs, enabling scenarios like offline support, advanced caching, and running background tasks previously limited to native apps.
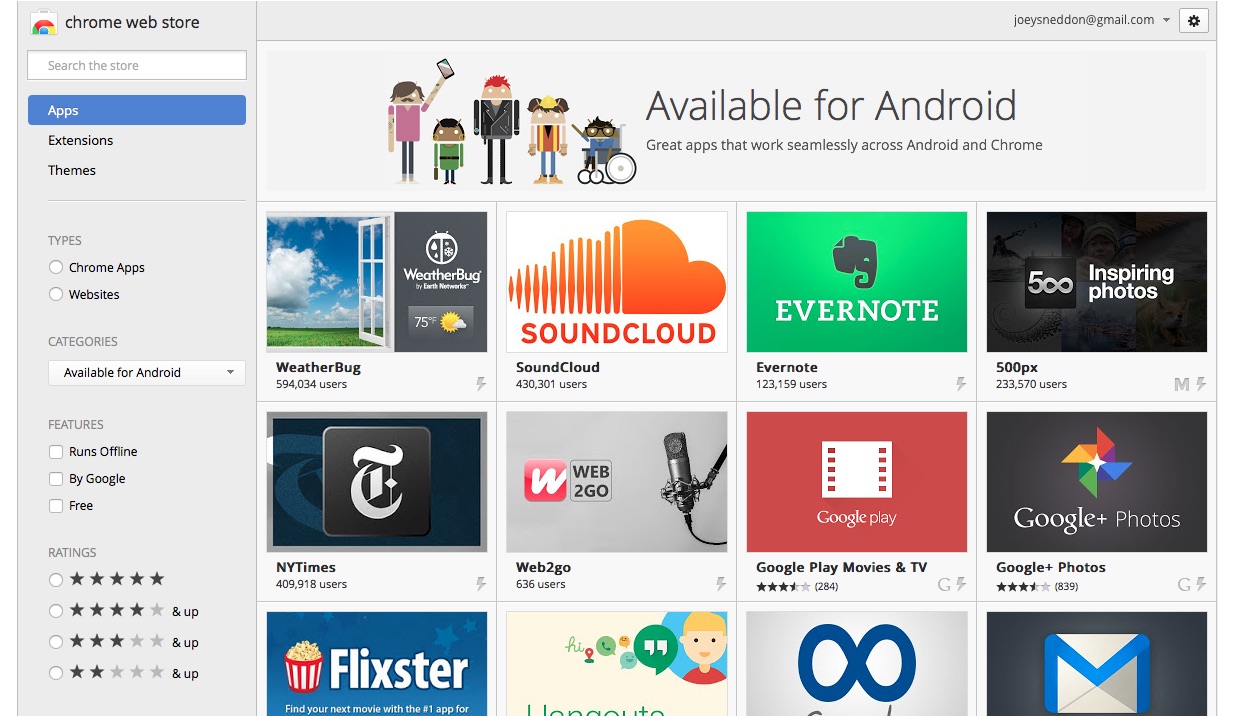
Service workers are background tasks that intercept network requests from your web app. Service workers attempt to complete tasks, even when your PWA is not running. Tasks include the following actions.
- Serving requested resources from a cache
- Sending push notifications
- Running background fetch tasks
- Badging icons
- and more
Service workers are defined in a special JavaScript file. For more information, navigate to Using Service Workers and Service Worker API.
To build a service worker in your project, use the Cache-first network service worker recipe from PWA Builder.
Navigate to pwabuilder.com/serviceworker, select the Cache-first network service worker, and select the Download button. The downloaded file contains the following files:
pwabuilder-sw-register.jspwabuilder-sw.js
Copy the downloaded files to the
publicfolder in your web app project.In Visual Studio Code, open
/public/index.htmland add the following code snippet inside the<head>tag.
Your web app now has a service worker that uses the cache-first strategy. You new service worker fetches resources from the cache first, and from the network only as needed. Cached resources include images, JavaScript, CSS, and HTML.
Use the following steps to confirm that your service worker runs. Download microsoft office publisher for mac.
Navigate to your web app using
http://localhost:3000. If your web app is not available, run the following command.In Microsoft Edge, select
F12to open the Microsoft Edge DevTools. Select Application, then Service Workers to view the service workers. If the service worker is not displayed, refresh the page.View the service worker cache by expanding Cache Storage and select pwabuilder-precache. All of the resources cached by the service worker should be displayed. The resources cached by the service worker include the app icon, app manifest, CSS, and JavaScript files.
Try your PWA as an offline app. In Microsoft Edge DevTools (
F12), choose Network then change the Online status to Offline.Refresh your app and it should display the offline mechanism for serving the resources of your app from the cache.
Add push notifications to your PWA
You may create PWAs that support push notifications by completing the following tasks.
- Subscribe to a messaging service using the Push API
- Display a toast message when a message is received from the service using the Notifications API
Just like with Service Workers, the push notification APIs are standards-based APIs. The push notification APIs work across browsers, so your code should work everywhere that PWAs are supported. For more information about delivering push messages to different browsers on your server, navigate to Web-Push.
The following steps have been adapted from the Push Rich Demo in Service Worker Cookbook provided by Mozilla, which has a number of other useful Web Push and service worker recipes.
Step 1 - Generate VAPID keys
Push notifications require VAPID (Voluntary Application Server Identification) keys in order to send push messages to the PWA client. There are several VAPID key generators available online (for example, vapidkeys.com). After generation, you should get a JSON object containing a public and private key. Save the keys for later steps in the following tutorial. For information about VAPID and WebPush, navigate to Sending VAPID identified WebPush Notifications using the Mozilla Push Service.
Step 2 - Subscribe to push notifications
Service workers handle push events and toast notification interactions in your PWA. To subscribe the PWA to server push notifications, ensure the following conditions are met.
- Your PWA is installed, active, and registered
- Your code to complete the subscription task is on the main UI thread of the PWA
- You have network connectivity
Before a new push subscription is created, Microsoft Edge verifies if the user granted the PWA permission to receive notifications. If not, the user is prompted by the browser for permission. If the permission is denied, the request to registration.pushManager.subscribe throws a DOMException, which must be handled. For more on permission management, navigate to Push Notifications in Microsoft Edge.
Chrome Web App Store
In your pwabuilder-sw-register.js file, append the following code snippet.
For more information, navigate to PushManager and Web-Push.
Step 3 - Listen for push notifications
After a subscription is created in your PWA, add handlers to the service worker to respond to push events. Push event are sent from the server to display toast notifications. Toast notifications display data for a received message. To complete the following tasks, you must add a click handler.
- Dismiss the toast notification
- Open, focus, or open and focus any open windows
- Open and focus a new window to display a PWA client page
In your pwabuilder-sw.js file, add the following handlers.
Step 4 - Try it out
To test push notifications for your PWA, complete the following steps.
Navigate to your PWA at
http://localhost:3000. When your service worker activates and attempts to subscribe your PWA to push notifications, Microsoft Edge prompts you to allow your PWA to show notifications. Select Allow.Simulate a server-side push notification. With your PWA opened at
http://localhost:3000in your browser, selectF12to open the DevTools. Choose Application > Service Worker > Push to send a test push notification to your PWA.A push notification should display near the taskbar.
If you do not select (or activate) a toast notification, the system automatically dismisses it after several seconds and queues it in your Windows Action Center.
Next steps
The following steps include additional tasks to help you understand building real-world PWAs.
- Manage and store push subscriptions
- Encrypt payload data
- Responsive design
- Deep-linking
- Implement validation and testing practices such as Webhint
See also
- Hacker News readers as Progressive Web Apps - Compares different frameworks and performance patterns for implementing a sample (Hacker News reader) PWA.
iTunes is going places.
Download macOS Catalina for an all‑new entertainment experience. Your music, TV shows, movies, podcasts, and audiobooks will transfer automatically to the Apple Music, Apple TV, Apple Podcasts, and Apple Books apps where you’ll still have access to your favorite iTunes features, including purchases, rentals, and imports.
You can always download iTunes 12.8 for previous versions of macOS,
as well as the iTunes application for Windows.
Hardware:
- Mac computer with an Intel processor
- To play 720p HD video, an iTunes LP, or iTunes Extras, a 2.0GHz Intel Core 2 Duo or faster processor is required
- To play 1080p HD video, a 2.4GHz Intel Core 2 Duo or faster processor and 2GB of RAM is required
- Screen resolution of 1024x768 or greater; 1280x800 or greater is required to play an iTunes LP or iTunes Extras
- Internet connection to use Apple Music, the iTunes Store, and iTunes Extras
- Apple combo drive or SuperDrive to create audio, MP3, or backup CDs; some non-Apple CD-RW recorders may also work. Songs from the Apple Music catalog cannot be burned to a CD.
Software:
Web Store App Store
- OS X version 10.10.5 or later
- 400MB of available disk space
- Apple Music, iTunes Store, and iTunes Match availability may vary by country
- Apple Music trial requires sign-up and is available for new subscribers only. Plan automatically renews after trial.
iTunes
Download the latest version for Windows.
The latest entertainment apps now come installed with macOS Catalina. Upgrade today to get your favorite music, movies, TV shows, and podcasts. You can join Apple Music and stream — or download and play offline — over 75 million songs, ad‑free.
Play Store App Web Download
iTunes
Download the latest version from the Microsoft Store.
Hardware:
- PC with a 1GHz Intel or AMD processor with support for SSE2 and 512MB of RAM
- To play standard-definition video from the iTunes Store, an Intel Pentium D or faster processor, 512MB of RAM, and a DirectX 9.0–compatible video card is required
- To play 720p HD video, an iTunes LP, or iTunes Extras, a 2.0GHz Intel Core 2 Duo or faster processor, 1GB of RAM, and an Intel GMA X3000, ATI Radeon X1300, or NVIDIA GeForce 6150 or better is required
- To play 1080p HD video, a 2.4GHz Intel Core 2 Duo or faster processor, 2GB of RAM, and an Intel GMA X4500HD, ATI Radeon HD 2400, or NVIDIA GeForce 8300 GS or better is required
- Screen resolution of 1024x768 or greater; 1280x800 or greater is required to play an iTunes LP or iTunes Extras
- 16-bit sound card and speakers
- Internet connection to use Apple Music, the iTunes Store, and iTunes Extras
- iTunes-compatible CD or DVD recorder to create audio CDs, MP3 CDs, or backup CDs or DVDs. Songs from the Apple Music catalog cannot be burned to a CD.
Software:
- Windows 10
- 64-bit editions of Windows require the iTunes 64-bit installer
- 400MB of available disk space
- Some third-party visualizers may no longer be compatible with this version of iTunes. Please contact the developer for an updated visualizer that is compatible with iTunes 12.1 or later.
- Apple Music, iTunes Store, and iTunes Match availability may vary by country
- Apple Music trial requires sign-up and is available for new subscribers only. Plan automatically renews after trial.
iTunes is going places.
Visit the iTunes Store on iOS to buy and download your favorite songs, TV shows, movies, and podcasts. You can also download macOS Catalina for an all-new entertainment experience on desktop. Your library will transfer automatically to the new Apple Music app, Apple TV, and Apple Podcasts. And you’ll still have access to your favorite iTunes features, including your previous iTunes Store purchases, rentals, and imports and the ability to easily manage your library.
Music, TV, and podcasts
take center stage.
iTunes forever changed the way people experienced music, movies, TV shows, and podcasts. It all changes again with three all-new, dedicated apps — Apple Music, Apple TV, and Apple Podcasts — each designed from the ground up to be the best way to enjoy entertainment on your Mac. And rest assured; everything you had in your iTunes library is still accessible in each app. iCloud seamlessly syncs everything across your devices — or you can back up, restore, and sync by connecting the device directly to your Mac.
The new Apple Music app is the ultimate music streaming experience on Mac.1 Explore a library of over 75 million songs, discover new artists and tracks, find the perfect playlist, download and listen offline, or enjoy all the music you’ve collected over the years. And find it all in your music library on all your devices.
The Apple TV app for Mac is the new home for all your favorite movies, shows, premium channels, and Apple TV+. Watch everything directly in the app or enjoy it offline, and discover the best of what’s on in the Watch Now tab. You can even pick up where you left off on any screen, across all your devices. And for the first time, 4K2 and Dolby Atmos3-supported movies are available on Mac.
Web Store Application
More than 700,000 of the best entertainment, comedy, news, and sports shows are now available on your Mac with Apple Podcasts. Search for podcasts by title, topic, guest, host, content, and more. Subscribe and be notified as soon as new episodes become available. And in the Listen Now tab, you can easily pick up where you left off across all your devices.
iTunes Support can help answer your questions
Get help with syncing, updating to a more recent version of iTunes, or with an iTunes Store purchase — and much more.
Learn moreWeb Application Store Images
Looking for a previous version of iTunes?
Web Store App Chrome
Download earlier versions of iTunes to work with compatible operating systems and hardware.
Find previous versions of iTunes