The use of video is continually rising, but it can also be an intimidating medium for beginners. Thankfully, screencasts make creating videos more approachable. If you want to use more video in your presentations, trainings, or even emails (and I highly recommend you do), screencasts are a great place to start.
In this guide, I’ll walk you through each step in the process. Then, once you feel comfortable with how to easily record a screencast, I’ll go over some bonus tips for how you can level-up your screencasts.
A screencast is a video recording that captures the actions that take place on a screen. It is most often created for demonstrating how to use a website or software, for example, Photoshop® or Microsoft Word®. Screencasting can seem a bit daunting at first, but there are a few good free ways to do it. The Game DVR feature in Windows 10 can create a video of your desktop. Technically it was just designed for capturing gameplay, and other software does a much better job—but it’ll work in a pinch if y.
But before we jump in head first, I think it’d be a good idea for us to talk about what exactly a screencast is and go over some ways you can incorporate them into your everyday workflow.
What exactly is a screencast?
A screencast is a digital video recording of your computer screen that typically includes some sort of audio narration. You can think of a screencast as the video equivalent of a screenshot. You’ll notice screencasts are also called screen capture videos or screen recordings.
Screencasts are great for teaching or sharing ideas and can be used for work or play. If you’re looking to start using screencasting at work, try to record a webinar, create a quick how-to video or video tutorial, or send a personalized sales video.
Best of all, these videos benefit both creators and the viewers. The creator can record a process or instruction once and without repeating themselves.
The viewer also benefits because they can watch the video whenever it’s most convenient for them. This is especially helpful when you create instructional videos because learning can happen in real-time—right when it’s needed.
Now that we get the gist of what screencasts are and what they can do, let’s dive in!
How to make a screencast in 5 easy steps
Follow these quick steps to make your first high-quality screencast!
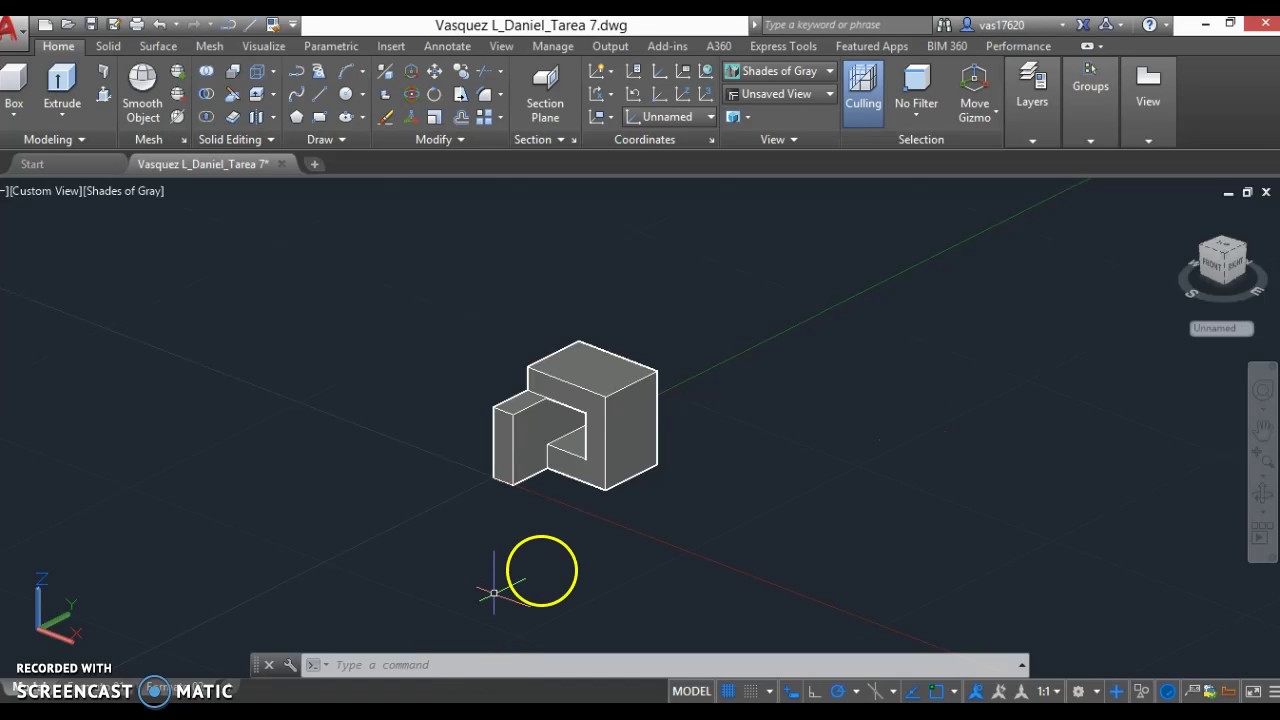
1. Choose your screen recording software
To get started, decide what software you’re going to use to record your screen. I suggest getting a screencasting tool that also has a built-in video editor. Using a screen recorder and editor together makes creating screencasts much simpler.
I highly recommend TechSmith’s Camtasia because it’s easy to use for both simple videos and larger projects.
Plus, you can record on-screen video, import existing media, and edit videos all within the same product. You can download the 30-day free trial here.
2. Prepare yourself and your screen for recording
First and foremost, tidy up your screen if you’re going to be showing it off in your recording. You may want to get rid of a distracting desktop wallpaper and make sure to turn off any notifications. You’d hate to have your email notification chime go off right in the middle of you talking through an otherwise perfect demo recording.
If your screencast is more than a few seconds long, it’s a good idea to script what you’re going to do onscreen and/or what you’re going to say.
3. Record your screen
It’s showtime! Time to record your screen. Do you want to record full screen or just a region? Choose what part of the screen you’d like to record.
Windows:
Mac:
The system audio and microphone are recorded by default. To record the audio, click the audio dropdown to select your microphone or audio device.
It’s a good idea to do a quick sample recording to test the audio in your video. First, make sure the audio device is on and connected.
If you find that you have low volume, drag the audio slider to increase the audio level.
4. Make adjustments to your recording
If you recorded the perfect take, you’re lucky and get to skip this step. But if you didn’t (and most of us don’t) you shouldn’t be intimidated by the video editing process. If you accidentally said “um” too many times, start your recording a little early, or let it go too long, no worries. It’s easy to trim unwanted parts out of your recording.
If you’re wanting to spruce up your audio, you can do that, too.
5. Save and share your screencast
Now, you’re ready to share your screencast! You can choose to send your video straight to the web or produce it as a local file (mp4 file) to your computer.
If you’re not sure where to share your screencast, check out our blog post on the which best online video platform is best for your screencast.
3 Quick Ways to Level Up Your Screencasts
Https://www.screencastify.com/
If you’re feeling comfortable with a quick screencast, it may be time for you to step-up your screencasting game. Adding some personal touches to your screencasts can make them stand out and give them a truly personal touch.
1. Record your webcam
Adding webcam video can help add personality to your screencasts and increase engagement. Before recording your webcam footage decide if you want it to appear at the beginning of your video or if you want it to appear over top of your video, like picture-in-picture.
To record a webcam, click the dropdown to select the camera device. Then, choose your audio recording options.
2. Narrate your screencast or add some background music
It’s easy to demonstrate an onscreen process with a screencast, but you can make instruction even more clear by talking through the process as you show it.
The audio quality in your video is even more important than the screen content. Make sure you have a good voice-over recording to provide the best instructions.
You can also add some music to your screencast to set the mood of your video—just make sure it’s not too loud if you’re also narrating onscreen activity. Camtasia includes a library of royalty-free tracks, or you can import your own.
3. Add your own media – screenshots, images, videos, etc.
Want to add more clarity to your screencast? It’s easy to add screenshots, your own images, or different video footage.
Screencastify For Chromebook
Screencasting makes it easy to dip your toe into video. It’s a great tool for anyone that wants to communicate clearly by showing and not only telling.
Start screencasting today (with your free trial of Camtasia)!
Related Posts:
What is Screencasting?
Would you ever want to share what's on your screen?
A screencast is a digital recording of computer screen, also known as a video screen capture, and usually includes audio narration. Creating a video of one's screencasting is a powerful way to demonstrate knowledge.
If you have a computer, microphone and screencasting software, you can make your own tutorials, demos and presentations. You can also record lectures, webinars, Zoom meetings, PowerPoint presentations and Skype video calls with computer sound and audio narration from your microphone.
What can we do with a screencasting software?
Screencasts can help demonstrate and teach the use of software features.
- Creating a screencast helps software developers show off their work.
- Teachers can use this tool to create videos to explain content, vocabulary, etc. » See more
- Students can record video and audio as they demonstrate the proper procedure to solve a problem on an interactive whiteboard.
- Organizers of seminars may choose to routinely record complete seminars and make them available to all attendees for future reference and/or sell these recordings to people who cannot afford the fee of the live seminar or do not have the time to attend it.
- YouTubers can record themselves while playing a game or working in an application to create a video guide or tutorial to post on YouTube.
Download Bandicam (Free)
How to Record Your Desktop and Create a Screencast
Screencasting can help you show others how to do something on their computer. If you need to record your screen to show a demo of your products, give someone a walkthrough as a video tutorial, or create a video of your screen for an online course, Camtasia and Bandicam are perfect for this purpose.
Bandicam Screen Recorder includes tools to capture all or portions of your screen in high definition, and allows you to simultaneously add information such as text or audio, arrows, boxes, numbers or highlights while recording.
How to make a screencast video with Bandicam.
Bandicam has earned its reputation as the best screencasting software in the whole world.
1. To make a screencast video, Download Bandicam and choose the 'Rectangle on a screen' mode.
2. Click the '● REC' button or press the hotkey (F12) to start/stop the recording.
How to record the screencast with a webcam (facecam)
If you use a laptop or desktop PC which has a webcam device, you can record a screencast and facecam (webcam) by using the 'Webcam overlay' function.
Record the screencast once and upload it to YouTube or Vimeo
Using screencasting programs can be a great way to create comprehensive video tutorials and demonstrate how to use software.
To upload a screencast video to YouTube or Vimeo, go to the Home tab of Bandicam and click the [Upload] button.
Screencastify Submit
Screencast
Last Updated on
