This document describes how to configure modern, 2 factor authentication with new ThunderBird versions
Note: These instructions assume you are running a version of Thunderbird 77.0b1 or later which supports OAuth2 modern authentication.
Thunderbird prone to crashing, if the mail folder size get increased. Where to download photos for mac. The overall user interface is very Outdated One big issue with Thunderbird is that subject lines has been temporarily vanished from the list. There are lots of people who want to switch Thunderbird email client to Outlook. If Outlook and Thunderbird email programs are situated on two different systems, then this method will not work. Moreover, this is a time taking process wherein users need to dedicate a sufficient amount of time. Thus, users these days are looking for some smart yet trustworthy automated tool like Outlook PST to MBOX Converter tool. Thunderbird has a special way of storing messages and attachments. It saves emails in mailbox data files and indef them as.msf folder files, which is completely incompatible with Outlook’s PST format.
Configure Thunderbird for Office 365
Thunderbird is now part of MZLA Technologies Corporation, a wholly owned subsidiary of Mozilla Foundation. Portions of this content are ©1998–2021 by individual contributors. Content available under a Creative Commons license. Contribute to this site.
- Launch Thunderbird to bring up the main Thunderbird interface. If you have other accounts configured, you can navigate here by clicking on Local Folders on the lefthand side. Select Email under the Setup Another Account section in the main window.
- On the Mail Account Setup window, enter information into the available fields as follows:
- Your name: Your name as you'd like it to appear
- Email Address: -
- NetID Account: Enter netid@wisc.edu
- Service Account: Enter name_domain@wisc.eduusername_domainFor multi-level domains, name@domain1.domain2.wisc.edu, use the following format: name_domain1.domain2@wisc.edu.
Important: do not enter in your password on this login screen. Only enter your email address and name.
Note: if you don't know whether you are attempting to configuring a NetID account or a Service account, please contact your domain administrator or the DoIT HelpDesk.
- Click Continue
- Thunderbird should automatically discover and fill in the server settings necessary for your account:
- Protocol
- Incoming
- Outgoing
- Username
- Click Done to confirm the creation of your account.
Note: Now if you try to navigate to the Mailbox that was just added, you will be prompted to enter in your password. If this happens, hit cancel. - Navigate to Account Settings > Server Settings > Security Settings > Authentication Method and select OAuth2 from the Authentication Method dropdown.
- Navigate to Outgoing Server on the left-hand panel of the account settings screen.
- Select the WiscMail smtp server and click edit on the righthand side
- Change the Authentication method to OAuth2 to the following and then click OK:
- Description: WiscMail (wisc.edu)
- Server Name: smtp.office365.com
- Port: 587 (default)
- Connection Security: STARTTLS
- Authentication Method: OAuth2
- User Name: BBadger@wisc.edu
- Now, when you attempt to view your inbox, instead of being prompted for your password by thunderbird, you will be redirected to authenticate through DUO.
- After authenticating in step 10, the setup is complete. Email data will take some time to sync. BE PATIENT.
Important: Please complete these steps before using your Thunderbird client.
- Reconfigure folder mapping:
Clients configured using Microsoft Exchange protocol use different folders for some of the primary mail folders. For consistency, we highly recommend that you configure Thunderbird to use these same folders. This will make it less confusing if you also use the web client for Office 365 or a different desktop client that is using the Exchange protocol.
- Right-click on your Office 365 account and select 'Subscribe..' from the drop-down menu.
- Place a check-mark within the box next to each of these folders: 'Drafts | Deleted Items | Sent Items'.
- Click Subscribe button.
- Click OK button.
- Right-click on your Office 365 account and select 'Settings..' from the drop-down menu.
- Under your Office 365 account, select 'Server Settings'.
- Within 'Server Settings | When I delete a message' section, select 'Move it to this folder:' and use the text box next to this setting to select the 'Deleted Items' folder.
- Under your Office 365 account, select 'Copies & Folders'.
- Within 'When sending messages, automatically | Place a copy in:' section, select 'Other' and use the text box next to this setting to select the 'Sent Items' folder within your Office 365 account.
- Make sure 'Drafts' folder is selected within your Office 365 account under 'Drafts and Templates'.
- Click the OK button.
- Restart Thunderbird
- Disable the adaptive junk mail controls:
Office 365 server side junk/spam filtering is already enabled for all Office 365 accounts.
- Right click on the email address you just configured in the left-hand pane.
- Click on Settings.
- Click Junk Settings from the left-hand option pane.
- Uncheck the box for Enable adaptive junk mail controls for this account.
- Click the OK button.
Thunderbird Outlook 2016
Configure Access to the Campus Directory (Whitepages)
Remember: Thunderbird cannot access the Office 365 Global Address List (GAL). Therefore, you may still need access to the Campus Directory (Whitepages) to find the person you are searching for.
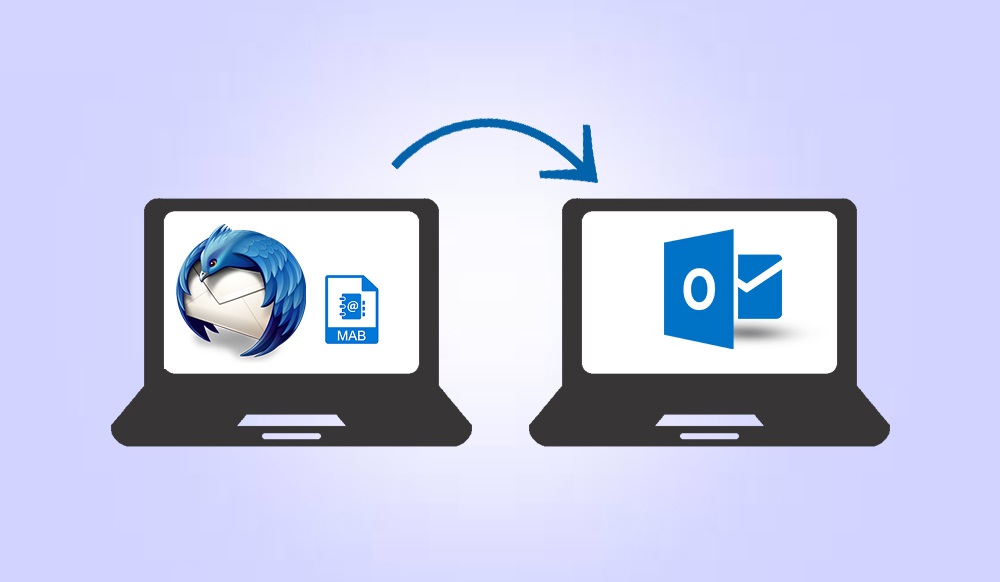
Use these instructions to configure the Campus Directory (Whitepages) within this client.
Thunderbird lacks Exchange support so it needs to be configured for IMAP. With IMAP you can only access your email, not your calendars, contacts, or tasks. To request access to IMAP, please submit a Help request.
Get Thunderbird
Download ilife 11 free for mac. You can obtain a free download of Thunderbird from the Mozilla website. Follow the instructions on the site for installing Thunderbird. Counter strike 1.6 download for mac os x. These instructions require Thunderbird version 78 or later.
Set up a new Thunderbird account
After installing Thunderbird you need to configure it for use with your @stanford mailbox.
- Launch Thunderbird and choose to create a new Email account.
- When asked if you would like a new email address, click Skip this and use my existing email.
- Enter your name as you want it to appear in the From field in outgoing mail and your email address. Then, click Continue.
- Thunderbird will attempt to automatically configure your account settings. This will fail and a message saying 'Thunderbird failed to find the settings for your email account' will display. Enter the following settings:
Incoming:- IMAP
- Server hostname: outlook.office365.com
- Port: 993
- SSL: SSL/TLS
- Authentication: Oauth2
- Server hostname: smtp.office365.com
- Port: 587
- SSL: STARTTLS
- Authentication: Oauth2
Note: If you do not have OAuth2 as an authentication choice you can click the Re-test button after filling in the server information. - Click Done. The Thunderbird main window displays.
- You should be prompted to complete the normal web-based two-factor authentication process.

Additional account settings
We recommend that you configure your Thunderbird to move your deleted messages to the Deleted Items folder on the server (webmail). This setting allows you to recover deleted items. We also recommend keeping sent messages and drafts in the Sent Items and Drafts folders in webmail folders on the server. This will make it less confusing if you also use webmail or another email client to access your Office 365 email.
- Right-click your @stanford.edu account name and click Subscribe.
- Make sure the Deleted Items, Drafts, and Sent Items folders (and any other folders you want to access in Thunderbird) are selected and then click Subscribe.
Note: Do not subscribe to the Calendar folder. - Click your @stanford.edu account name to display the Thunderbird main window. Under Accounts, click View settings for this account.
- In the Accounts Settings window, click Server Settings in the left panel. In the Server Settings section of the window, When I delete a message, select Move it to this folder and then choose the Deleted Items folder on the server.
- Click Copies and Folders in the left panel and make the following changes:
- When sending messages automatically, place a copy in: select Other and choose the Sent Items folder on the server.
- Keep message drafts in: select Other and choose the Drafts folder on the server.
- Click Junk Settings in the left panel.
- Uncheck the box for Enable adaptive junk mail controls for this account.
Note: Server side junk/spam filtering is already enabled for Office 365 accounts. - Click OK to save your changes and close the Account Settings window.
Known issues
The following are known issues with Thunderbird:
- When sending mail, Thunderbird may hang on the step 'Copying Mail to Sent folder.'
- You may see an error message that says, 'Error copying mail to Sent folder' with a prompt to retry.
To resolve these issues:
Thunderbird Outlook Auth

Setup Outlook Email On Thunderbird
- In Thunderbird, go to the Tools menu and click Accounts Settings.
- In the left panel, click Server Settings.
- In the Server Settings section of the window, click the Advanced button.
- Change the Maximum number of server connections to cache to 1 and then click OK.
- Click OK to close the Account Settings window.
