To add a task to your Inbox, grab the nearest Todoist app – on your desktop, phone, watch, or otherwise – click or tap the add task + sign, type in your task name, and save the task. You can delete the task, or move it to a Someday project to consider later. Learn more about the Inbox. So, in Todoist everything is a project, but in GTD there is a project/area distinction. The final two are Someday and Waiting. Someday are tasks that are not in my Next queue, but on my mind. Join 25 million people and teams that organize, plan, and collaborate on tasks and projects with Todoist. 'The best to-do list' by The Verge.
(this post originally appeared on the by.dialex.com blog here)
For many years, I have been using David Allen's Getting Things Done (GTD) productivity methodology. It is simple and easy to follow. All along, I tried nearly every to do list possible - Outlook, Notepad, Wanderlist, Onenote, Excel. They all felt clunky and against the beauty and simplicity of GTD. When I finally found ToDoist, I was in extasy.

ToDoist is everything I could want in a to-do list and productivity management tool - simple, elegant and quick. It gets out of your way. It has just the right amount of customization without being everything to everyone.
If you haven't used GTD, review this quick reference chart as I walk through my process. Here are my top 10 tips on how to Get Things Done with ToDoist!
1. COLLECT EVERYWHERE USING TODOISTS MANY INPUT METHODS
One of the main reasons I love ToDoist is that you can put it everywhere. Install all the clients. Keep it open on your desktop. Have it in your mail client. Have a quick email to your main projects. Here are the ways that I input my tasks using ToDoist:
- I enter most of my tasks using the PC client with Ctrl-Alt-A (which is the quick add shortcut on PC - I am sure it is similar on Mac)
- I add tasks on my mobile and iPad when I am on them (usually when out or doing the reading) using the great iOS application.
- I add tasks to my favorite projects with add task via email.
- I add tasks in Gmail with the great ToDoist Gmail plugin. Got an email with a task? Just hit the ToDoist button.
- I add tasks while browsing for a web page I need to remember via the chrome and firefoxplugins.
2. SET YOUR TODOIST PROJECTS TO BE THE MAIN CATEGORIES IN YOUR LIFE
Don't go too deep on your ToDoist Projects. I like two levels. This is because you can still group related tasks into subtasks to do grouping inside of a ToDoist Project. I have three main projects: Work, Home, and Shared (for shared projects). Under Work, I have Sales, Marketing, and Operations. Under Personal, I have Career/Coaching, Chores, and Shopping.
3. REVIEW TASK LIST EVERY DAY / EVERY WEEK USING THE IPAD APP
I love the iPad app the most for reviewing my ToDolist. I have to confess that I do this before I get out bed every day. I have found doing my review in the morning avoids the end-of-day decision fatigue (this is a real thing!) When I am reviewing, I am trying to do a few things. Reprioritize my list, move things out of my inbox to correct projects and get items that are old to the right dates. The iPad application works best for me because not only is it small and great for my pre-morning blanket wrapped to do a review, but swipe left is the quick method for moving to a new date with an awesome interface to move something to today, tomorrow, next week, next month or custom. On Sundays, I usually try to look at the whole list, not just the stuff that has fallen into today 'pile'.
4. USE FLAGS AND DRAG TO ORDER TO PRIORITIZE IN TODOIST
Task Priority is one of the difficult things in any to-do list management system. How do you keep from having 20 top priority tasks? The red, orange and yellow flags will automatically default to the top of your list if you are using priority sort (which is the default). Thus, I use the colored flags to set my top priorities. I usually set one red flag for my main thing I want to get done that day, and it is usually customer related. I set 2-3 orange flags of important tasks that should get done that day. Finally, I have a few key habits that I leave yellow. My next priority is done via the drag and drop order. Inside a flag color (including no flag), you can just drag and drop to change the order.
5. SET CONTEXT AND TIME REQUIRED USING TODOIST LABELS
This may be one of my favorite things about ToDoist is the label/tagging system. This is where most people fall down on the GTD system. If you can set the context (where you are) and how much time you have (5 minutes or 60 minutes?), then you can always look at your to-do list in a 'gap' time and not have to think about what to do next. This is the key to productivity. Reduce your decisions. Know exactly what to do next. I have created color-coded labels for a few time frames from 5 to 60 minutes and a few contexts (PC, iPad, Home). You need to make your own, but as an example here is what my label bar looks like:
6. USE TODOIST'S LABEL AND RECURRENCE FEATURES FOR MANAGING HABITS

It is so easy to setup the Habit tasks in ToDoist. I try and do certain things like exercise and meditate every day. I set up a recurrence on these items using ToDoist's recurrence feature. If you want a task each day, you can just type in the date field 'Every Day starting today' or for a shortcut 'Ev Day start Today'. In fact, ToDoist can recognize most English dates like 'Each Weekday' or 'Every third Tuesday starting' or 'The first of every month.' I also use a label for my habits that is in red (see above) which easily lets me see my habits at a glance. I created a filter that shows my habits still left to be done today as follows: @Habit & (today | overdue):
7. DEFINE A SYSTEM FOR THE 3-D'S - DO, DELEGATE, DEFER
One of the key points of GTD is to be able to continually parse the flow of your life. To me, this is mostly email. I try and read my email multiple times per day (I know this goes against the convention). I have found continually parsing to be easier and less stressful to me. I try not to be interrupt driven, but when I first sit down in a gap, I process. Emails are either done in real time (if less than a 2 minute action), delegated to someone else (I use ToDoists shared projects with some of my team to assign a task. Otherwise, I just fire off an email and star it to review later), or defer it (create an action for the future in your ToDoist). At this point, if it is trash, spam or FYI, I usually just leave it read in my email box for later searching (search to me is better than filing). I do set up a tag for a future task that 'NeedsProject' or 'Someday_Maybe', as you can see from above. These are both GTD categories on how to defer items that are not tasks, but instead are containers (projects) for several tasks and items that you may eventually get to respectively.
8. NOW USE YOUR PRIORITIES AND FILTERS TO DECIDE WHAT TO DO NEXT!
Now that you have tasks in and you are ready to sit down and start working, use your filters and priorities to decide what to do. Do you only have 5 minutes? Filter for just 5-minute tasks. Sitting at your computer, filter for your computer context. Stuck at the doctor's office with only your iPhone? Filter for just your tasks labeled phone. Are you ready to just do the next thing? Pull up your Today tab in ToDoist and do your next task. Try to finish your red and orange tasks every day. Go back and look at your completed tasks on Sunday and you will be amazed how much you are getting done.
9. HERE ARE SOME OTHER RESOURCES ON TODOIST AND GTD
No system is perfect. You have to find a system that works for you. Before I found my system, I had read many books and tried many different things. Here are some other links to resources about ToDoist and GTD:
- Some of my methods were based on this ToDoist article on GTD.
- This article helped me with some of my contexts and filters (note that ToDoist does not let you use labels with the < symbol anymore).
- Here is a great blog post by Becky Kane (@19Kane91) about how she uses ToDoist and GTD.
10. BONUS TIP: USING A POMODORO TIMER
A Pomodoro timer is a method for driving flow - the ability to get lost in deep concentrative work where time seems to disappear, and you get tons of work done! Pomodoro is the best way I have found to get flow. The way it works is you set a timer for 25 minutes and work without breaking. Then you set another timer for 5 minutes and goof off on anything you want. You do this for four cycles and then take an extended break. Here is a quick and dirty Pomodoro Timer.
I hope your new year starts off great! But more importantly, I hope these tips will help you build a habit of organizing and attacking your tasks that will make 2016 your most productive year yet!
Since last summer when I wrote about end-of-life'ing MyLifeOrganized, I don't think I ever wrote about my new selection for task management. That ended up being Todoist. Although I generally try to stick to a GTD framework, Todoist is not designed specifically for GTD. That meant I had to do some configuration on my own using the features available in the app to implement GTD, notably Projects and Labels. Fortunately, Todoist is quite active in the development of the app and it has already received a major overhaul since I started using it as well as a slew of small improvements. These helped make the task a bit easier.Todoist Someday Free
During the time I've been using Todoist, I've gone through at least one revision of the Projects setup although I had still been using the initial set of labels that I created. For Projects, I had basically setup those up to correspond to people or other major life 'areas'. The people were mostly related to work projects, while the other areas corresponded mostly to things like the soccer team I manage, the MINI club, church, and some others. The problem was that didn't leave a lot of room for specific projects, like the 2013 CAFR I am working on for my job. This does tend to be one of the shortcomings of GTD from what I can tell - an explosion of projects to an unwieldy number.For Labels, these somewhat corresponded to the major areas in GTD like Next Actions, Someday/Maybe stuff, and a few others. In this area, it seemed like everything was consistently getting dumped into the @Action bucket.
Although the system has been working much better than ToodleDo or MyLifeOrganized, I felt like it could still be improved. Late last week I ran across a blog post on SimplicityBliss about using energy and focus levels for contexts. I decided to do a little searching in the Google+ Productivity community and found a few other examples of how folks were addressing the problem of contexts from GTD being geared more toward the pre-'always connected' world. The classic use of contexts in GTD seemed to be focused on the actual tools needed to complete a task. This new way of looking at it focuses more on interpreting tools as 'resources' with the primary resource being my state of mind.
I also just picked up What's Best Next, which is an attempt to look at implementing GTD and becoming more productive through the lens of Scripture. I have just started reading it, but I did jump ahead to look at the bit on organizing projects, tasks, and executing the 'todo list'.
In light of all that, I decided to go ahead and re-work how I had Todoist setup to try to make better use of contexts and projects. I went ahead and setup the following contexts using Labels:
@read - for tasks related to reading on the Kindle, one of my tablets, or a physical book
@recur - for tasks that repeat that are not related to maintaining GTD, like some of the monthly reports I prepare
@zen - for tasks that repeat that are related to maintaining GTD, like my weekly review
@zombie
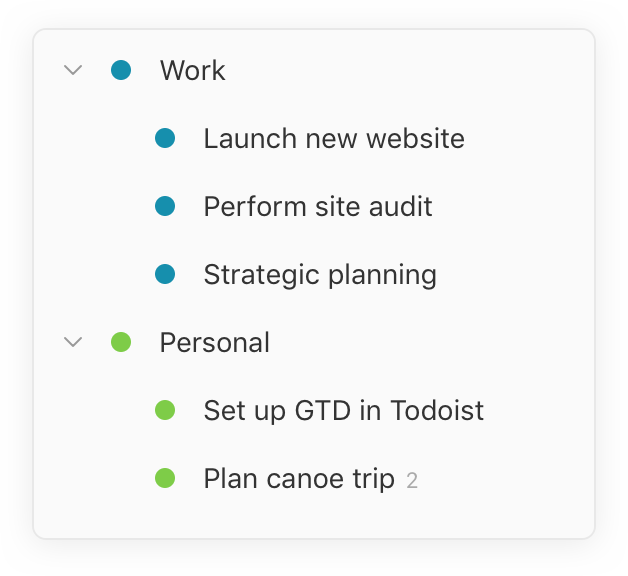 - for tasks that can be done when I am brain dead (or know I'll be distracted)
- for tasks that can be done when I am brain dead (or know I'll be distracted)@zippy - tasks that I think I can crank out in under 10 minutes or so, don't require a lot of concentration
@zone - tasks that require my focus and concentration and during which I will hopefully get into that 'zone' where I don't really notice I am working
@backburner - this is basically someday/maybe stuff
@waiting - these are tasks that I've delegated to someone else (the only label to survive)
In addition to those context labels, I also created the following labels/tags:
@!writing - for tasks that involve lots of writing, whether it is a report, a blog entry, whatever
@!video - for tasks involving the editing of video as I will need to use my laptop
@!web_work - for tasks where I need a full browser on a computer to access some computer system, typically when blogging or tweaking web sites, etc., not something I want to attempt on a tablet or my phone
@!maintenance - for tasks like going through my files to clean them, organizing, etc.
@!graphics - for tasks where I will want to be at a PC so I can access GIMP for processing images

@=thmmc - for tasks related to the MINI club (note this was a project before)
@=talkandroid - for tasks related to TalkAndroid (again, a former project)
@=soccer - for tasks related to the soccer team (another former project)
I decided to add these tags to label stuff in addition to the context labels for a couple reasons. First, if I am reviewing my lists of tasks and want to pick something from one of the context lists that requires a specific tool, e.g. my laptop, this would make it easier to identify those tasks. Second, if I ever wanted to do a search in Todoist for say, all tasks related to the soccer team, I could do it using the tags. Since Todoist gives you the ability to use multiple tags, I figured I would try to capitalize on that.
A quick aside - Todoist lets you drag and drop both filters and projects into the order you want, but for some reason this is not enabled for labels. As you might note from my screenshot, the labels are all jumbled up, not something I am particularly liking.
I also reworked all my projects and narrowed them down to the following:
[Standalone] - for tasks not related to a specific project or one of the other areas, this is very much patterned on the Next Actions folder from GTD, although I don't move stuff from major projects over to this area
[Major Projects] - this is really just a placeholder for actual projects so I can keep things organized
[Cindy New Car] - a project I'm working on with several tasks to be completed
[CAFR 2013] - a major project at work
[Job search] - another project with several tasks
[BRP Tour] - a major project for the MINI club
[SONSMAC web site] - a small skunkworks I'm working on
[Blogging] - an area that has regular tasks
[Backburner] - this is the GTD someday/maybe folder
[Delegated] - tasks assigned to others
[Ticklers] - tasks that repeat
You may notice a couple of these are redundant compared to the labels. The organization of these folders was primarily driven by the little bit I read when I skipped ahead in What's Best Next. The idea is to avoid moving next actions between projects and the next actions list. Instead, I rely more on the labels/contexts to identify what tasks to work on. In the book, the recommendation is made to not have more than 5-6 active projects at once, where projects are defined more in the classical sense of having a defined end point unless it is a major area (like blogging in my example). I anticipate the list of projects will change over time, such as when I complete the 2013 CAFR that will be moved off the list and something else will take its place.
I think this new setup for projects is closer to classic GTD in that I have major projects and then the usual 'folders' like someday/maybe and ticklers for recurring actions. Then I have all those actions (closest to the concept of Next Actions) that are not part of a project in the Standalone folder.
 One tool that Todoist makes available is the ability to save filtered searches and I have expanded my use of those. The key to that was the recent improvement Todoist made so that Filters propagate to all clients. So I was able to setup filters for things like @zippy so I can get a list of all tasks that can be completed in under 10 minutes. I also built one that combines an element of time (e.g. due yesterday, today or tomorrow) with @zippy to identify tasks that may be more urgent.
One tool that Todoist makes available is the ability to save filtered searches and I have expanded my use of those. The key to that was the recent improvement Todoist made so that Filters propagate to all clients. So I was able to setup filters for things like @zippy so I can get a list of all tasks that can be completed in under 10 minutes. I also built one that combines an element of time (e.g. due yesterday, today or tomorrow) with @zippy to identify tasks that may be more urgent.Todoist Someday Soon
When I know I have more time, I can use the @zone filter to identify tasks that need more concentration.
Reworking everything took me about 3 hours total, mostly re-tagging all existing tasks and then moving them into their new projects.
Todoist Someday Full
My initial impression is that things are once again much leaner and flatter, which was one of my goals. The real test will come over the upcoming weeks as I see whether items trickle up for attention during my weekly reviews.
