Touch Bar Demo App is an open source app that allows you to use your Mac OS Touch Bar from an iPad (through USB connection) or on-screen by pressing the Fn-key. It shows the original Apple Touch Bar, which changes dynamically based on the app you're currently using. Touch Bar Demo App is an open source project that allows you to access the macOS Touch Bar controls even on older Mac models, as long as you have at least the macOS 10.12.1 Build 16B2657 version. Apple revealed their latest innovation today, the Touch Bar, which is a touch sensitive strip above the keyboard on some of their laptops which replace their function keys. While there it little doubt Apple’s unveiling was less impressive than Microsoft’s Surface Studio yesterday, it becomes even less so when we remember that Microsoft first showed.
Touch Bar Overview
The Touch Bar is a Retina display and input device located above the keyboard on supported MacBook Pro models. Dynamic controls in the Touch Bar let people interact with content on the main screen and offer quick access to system-level and app-specific functionality based on the current context. For example, when people type text in a document, the Touch Bar could include controls for adjusting the font style and size. Or when viewing a location on a map, the Touch Bar could offer quick, one-tap access to nearby points of interest.
The following guidelines can help you provide a Touch Bar experience that people appreciate. For developer guidance, see NSTouchBar and Xcode Help.
Configuration and Customization
A Touch ID sensor to the right of the Touch Bar supports fingerprint authentication for logging into the computer and approving App Store and Apple Pay purchases. On devices that include the Touch Bar (2nd generation), a physical Esc (Escape) key appears to the left of the Touch Bar.
By default, the right side of the Touch Bar displays an expandable region called the Control Strip that includes controls for performing system-level tasks such as invoking Siri, adjusting the brightness of the main display, and changing the volume. You can place app-specific controls in the app region to the left of the Control Strip. In Touch Bar (1st generation), an Esc button or other system-provided button may appear to the left of the app region, depending on the context.
People can configure the Touch Bar to suit their needs. For example, people can remove items from, or hide the Control Strip completely, in which case only the controls in the app region and the system button remain. Alternatively, people can hide the app region to view an expanded Control Strip.
You can support additional customization within the app region by letting people add and remove items.
Touch Bar Doom
In general, let people customize your app’s Touch Bar experience. Provide reasonable defaults for important and commonly used functions, but let people make adjustments to support their individual working styles.
Provide alternative text labels for your Touch Bar controls.By providing alternative text for your controls in the Touch Bar, VoiceOver can audibly describe the controls, making navigation easier for people with visual impairments. (For guidance, see Accessibility.) Also create labels for any customizable Touch Bar controls that you provide so VoiceOver can describe these controls on the customization screen.
Gestures
People use a subset of the standard gestures to interact with the Touch Bar.
Tap
People tap to activate a control, like a button, or select an item, such as an emoji, a color, or a segment in a segmented control.
Touch and Hold
A touch and hold gesture initiates a control’s secondary action. In Mail, for example, tapping the Flag button adds a flag to a message, but touching and holding the button reveals a modal view that lets people change the flag’s color.


Horizontal Swipe or Pan

People use a horizontal swipe or pan to drag an element, like a slider thumb, or navigate through content, such as a list of dates or a group of photos in a scrubber.
Multi-Touch
Touch Bar Emoji
Although the Touch Bar supports Multi-Touch gestures — like a pinch — such gestures can be cumbersome for people to perform. In general, it’s best to use Multi-Touch gestures sparingly.
Design Fundamentals
Keep the following guidance in mind as you design your app’s Touch Bar interfaces.
Make the Touch Bar relevant to the current context on the main screen. Identify the different contexts within your app. Then, consider how you can expose varying levels of functionality based on how your app is used.
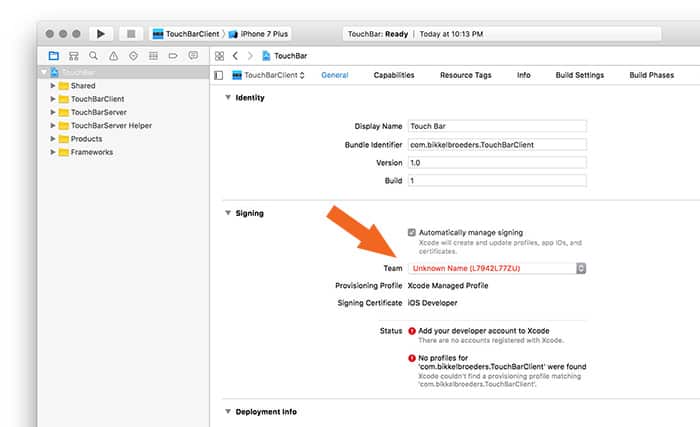
Touch Bar Mods
Use the Touch Bar as an extension of the keyboard and trackpad, not as a display. Although the Touch Bar is a screen, its primary function is to serve as an input device — not a secondary display. People may glance at the Touch Bar to locate or use a control, but their primary focus is the main screen. The Touch Bar shouldn’t display alerts, messages, scrolling content, static content, or anything else that distracts people from the main screen.
Strive to match the look of the physical keyboard. When possible, aim to design Touch Bar controls that resemble the size and color of keys in the physical keyboard.
Mac Touch Bar Demo
Avoid making functionality available only in the Touch Bar. Not all devices have a Touch Bar, and people can disable app controls in the Touch Bar if they choose. Always give people ways to perform tasks using the keyboard or trackpad.
In a full-screen context, consider displaying relevant controls in the Touch Bar. In full-screen mode, apps often hide onscreen controls and reveal them only when people call for them by, for example, moving the pointer to the top of the screen. If you support full screen, you can use the Touch Bar to give people persistent access to important controls without distracting them from the full-screen experience.
Prefer controls that produce immediate results. Ideally, Touch Bar controls give people quick ways to perform actions that would otherwise require extra time spent clicking controls or choosing from menus. Minimize Touch Bar controls that present additional choices, such as popovers. For guidance, see Controls and Views.
Be responsive to Touch Bar interactions. Even when your app is busy doing work or updating the main screen, respond instantly when people use a Touch Bar control.
When possible, people should be able to start and finish a task in the Touch Bar. Avoid making people switch to the keyboard or trackpad to complete a task unless the task requires more complex interface controls than the Touch Bar provides.
Avoid using the Touch Bar for tasks associated with well-known keyboard shortcuts. The Touch Bar shouldn’t include controls for tasks such as find, select all, deselect, copy, cut, paste, undo, redo, new, save, close, print, and quit. It also shouldn’t include controls that replicate key-based navigation, such as page up and page down.
Accurately reflect the state of a control that appears in both the Touch Bar and on the main screen. For example, if a button is unavailable on the main screen, it shouldn't be available in the Touch Bar.
When responding to user interactions, avoid showing the same UI in both the Touch Bar and the main screen. For example, when people click the onscreen Emoji & Symbols button in a new message window in Mail, they expect the Character Viewer to open on the main screen, not in the Touch Bar. Unless people interact with the same control in both places, avoid distracting people by displaying redundant UI.

